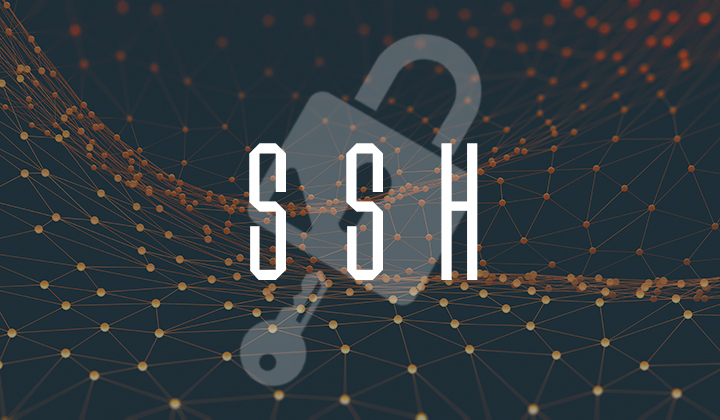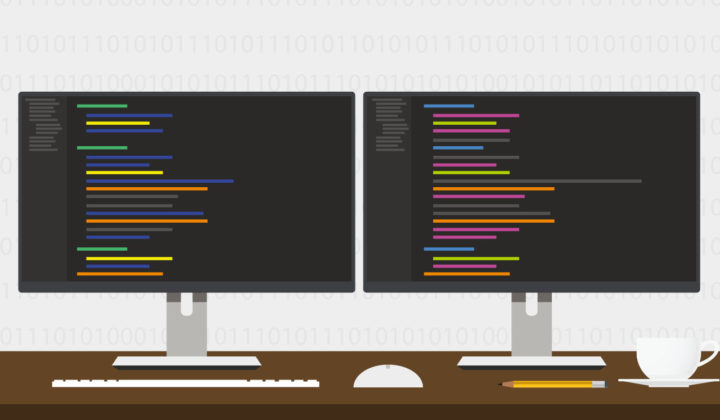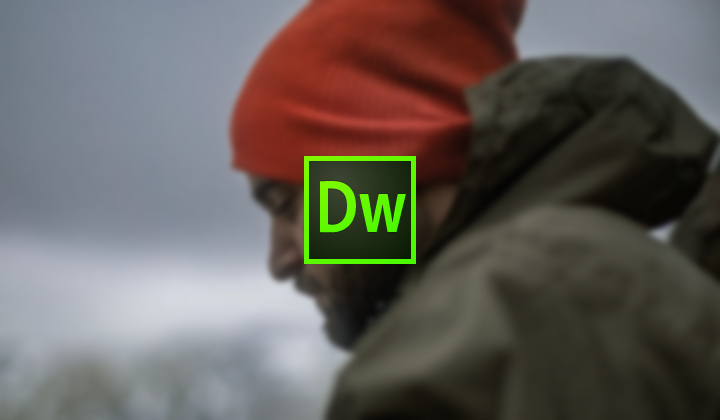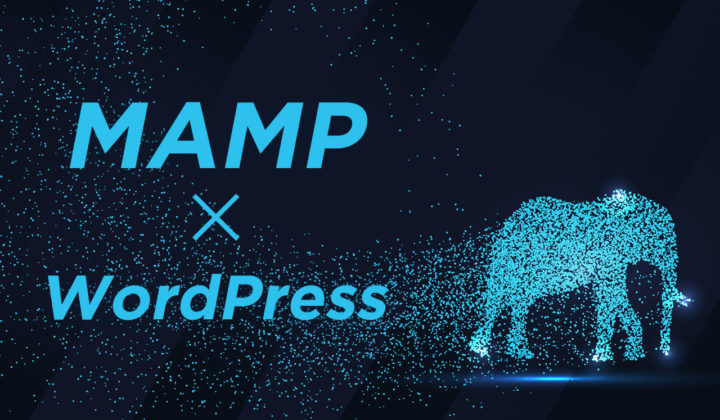ノンプログラマーの方、主にwebデザイナーの方とかだとターミナルに苦手意識がある方が多いですよね。自分も正直苦手です。
macでサーバーにssh接続をする方法を検索してもほとんどがターミナルを使う情報。。。
そこで今回はターミナルを使わずにssh接続する方法を紹介致します。
※『公開鍵認証』でのssh接続接続方法となります。
CONTENTS
Dreamweaver(ドリームウィーバー) CC を使ってssh接続する方法
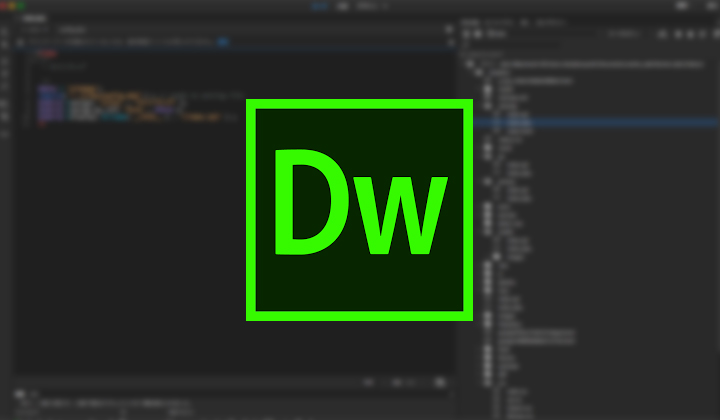
webデザイナーやコーダーの方だと比較的使っている方も多いのではないでしょうか。
DreamweaverだとSFTP(sshを使った接続)が使えないという話も聞きますが、ちゃんとSFTP接続が可能です。
ただし、サポートしているのは『OpenSSH形式』の鍵認証ファイルのみです。
OpenSSH形式は『 id_rsa 』とか『 ssh_host_rsa_key 』など色々形式はありますが例えばAWS(Amazon Web Service)の場合は拡張子『 .pem 』がついたファイルだったりします。
PuTTYgenで作成された拡張子『 .ppk 』がついたファイルはOpenSSH形式に変換する必要があります。
サイト設定
メニュー→サイト→新規サイトをクリックしてサイト設定を始めます。
サイト名は管理のしやすい、または覚えやすい名前に。ローカルサイトフォルダーは任意の場所を設定してください。
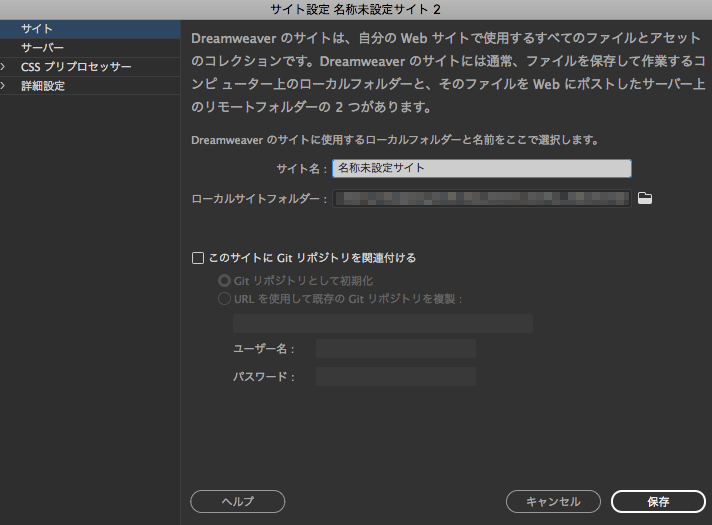
サーバー設定
左側のメニューからサーバーをクリック。+アイコンをクリックして設定をします。

入力内容をざっと上から説明します。
1.サーバー名:任意の名前を入れてください。名称未設定のままでも問題ありません。
2.使用する接続:SFTPを選びます。
3.SFTPアドレス:IPアドレス(例えば000.1.222.3)など指定のアドレス
4.ポート:通常はデフォルトの22で問題ないと思います。
5.認証:鍵認証の場合は右側のプライベートキーファイルを選択
6.ユーザー名:そのまんまですね。
7.IDファイル:右側のフォルダアイコンから鍵認証ファイルを選択します。
8.パスフレーズ:これもそのまんまパスフレーズ(パスワード)です。
9.ルートディレクトリ:『 / 』を入力しておくとrootからになりますが、ここは用途によって変えてください。
10.web URL:ここは勝手に入力されるのでそのままでもOK。
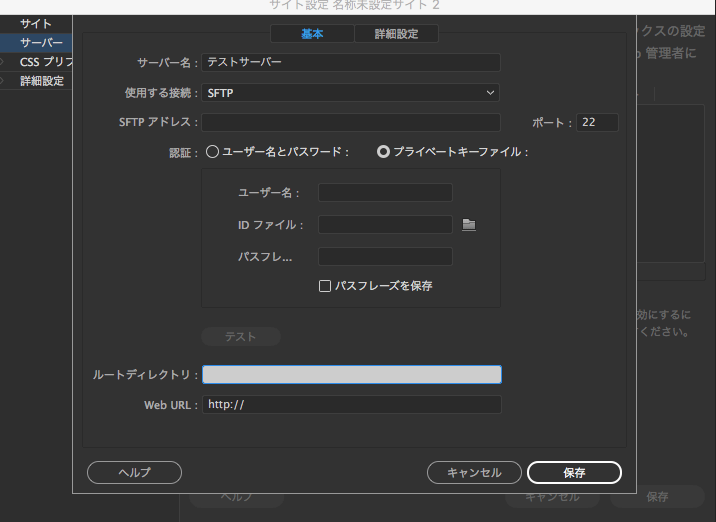
念のためテストを押して接続確認。問題がなければ保存をクリック。
これでFTPと同じようにSFTP接続が可能になります。
Cyberduck(サイバーダック)を使ってssh接続する方法

Cyberduck(サイバーダック)はフリーのFTPクライアントソフトですがSFTPでの接続も可能です。
Dreamweaverと違いこちらはpemファイルでもppkファイルでもどちらでも使えます。
Cyberduckのインストール
以下のページよりダウンロードが可能です。
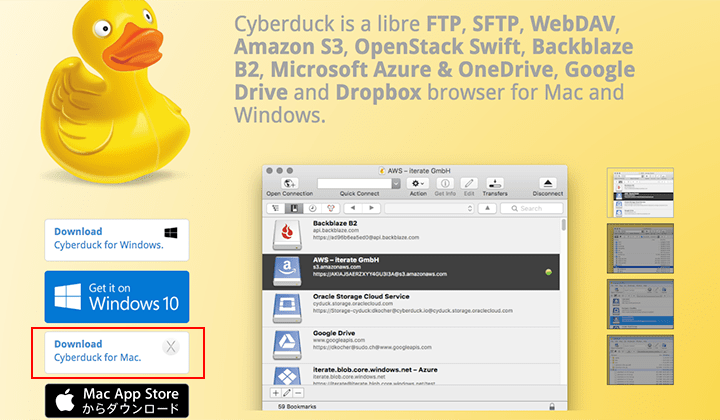
App Storeからも入手可能ですがこちらは有料。※2017年7月現在で¥2,900。
その上のMac用のボタンからであればフリーでダウンロードが出来ます。
ダウンロードしたらファイルを解凍してインストールしてください。
接続設定
Cyberduckを起動すると左上に『新規接続』ボタンがあるのでクリック。
以下のような画面が開きます。
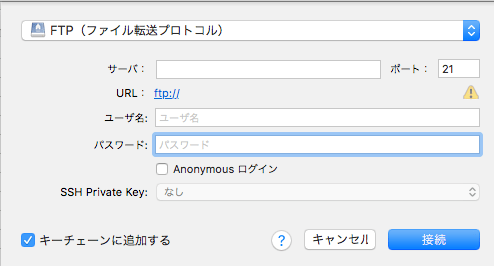
今回はSFTP接続で鍵認証を行うのでFTPではなくSFTPをプルダウンから選択します。
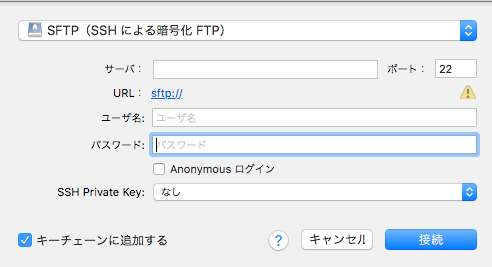
サーバ、ユーザー名、パスワードを入力し、SSH Private Keyより鍵認証ファイルを選択。
キーチェーンに追加するはパスワードを次回以降入力する手間が省けるのでチェックが入ったままでOKです。
情報が合って入れば『接続』をクリックするとサーバー内の一覧が開きます。
ドラッグ&ドロップ、右クリック、またはツールバーからデータのダウンロード&アップロードが可能。
直感的に使えて、フリーでも使えるのでSFTP接続をしてデータのダウンロード、アップロードができれば十分という方であればDreamweaverに比べて軽いのでこちらの方がおすすめ。